스톡사진으로 수익올리기 도전기 04
: 동영상 업로드하기, 아이폰으로 촬영한 영상 승인된 후기
스톡사진으로 수익올리기 4번째 포스팅~~
요즘 며칠 사이에 생각날 때마다
사진을 찍어서 올리는데 승인율이 좋아졌다.
그래서 이번에는 이미지 외에
스톡 영상을 업로드에 도전했다!!
(사진 승인률 높이는 팁은
다음에 정리해 볼 예정이다.)

셔터스톡 사이트에 들어가서
"비디오" 탭을 눌러보면 다양한
올라온 동영상 리스트를 참고할 수 있다.
요즘에는 유튜브와 같은 컨텐츠 제작을 때문에
스톡 동영상에 대한 수요가 늘었다고 한다.
<셔터스톡 동영상 업로드 하기>

1.
(shutterstock contributor)
셔터스톡 기고자 사이트에 로그인 후
"+추가" 버튼을 누른다.

2.
"여러 파일 선택" 버튼을 누르거나
파일을 끌어다 놓아서 업로드 하기

* 업로드 오류 :3
아이폰으로 촬영한 영상인데.. 업로드 오류가 뜬다.
.mov 파일 맞는데 해당 비디오의 코덱을
지원하지 않는다고 해서 이리저리 찾아보는데 모르겠음..
가지고 있는 동영상 편집 어플을 이용해서
다시 추출하고 업로드하기로 했다.
내가 사용한 어플은 vllo라는 영상편집 앱 (유료..)
비디오 컨버터 등 다른 영상 편집프로그램이 있다면
동일하게 변환/추출 후 올려보면 될 것 같다.

3.
vllo로 추출해서 .mp4 파일로
업로드 했더니 다음 단계로 넘어갔다.
제출예정 탭으로 넘어온
영상에 대해 알맞은 제목 / 카테고리 /
위치 / 키워드를 적어준다.
**키워드 찾고 입력하는 방법은
이전 포스팅 참고 👇
스톡사진으로 수익올리기 01 | 셔터스톡 이미지 업로드 방법
스톡사진으로 수익올리기 도전기 start! 셔터스톡 이미지 업로드 방법 우선 셔터스톡에 사진을 올릴 수 있는 기고자 Contributor로 가입을 완료했다면 본격적으로 콘텐츠 업로드를 해보자! 일단 셔
andstayhere.tistory.com
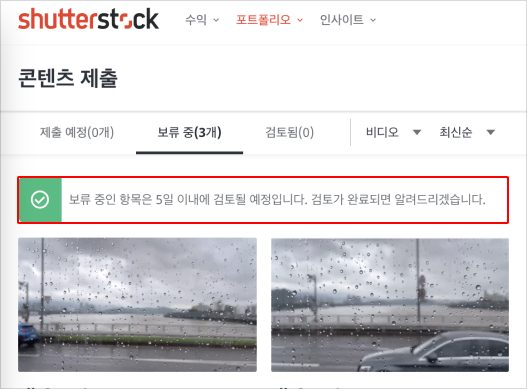
4.
"제출" 버튼을 누르면
보류 중 탭으로 이동하고
"보류 중인 항목은 5일 이내에 검토될 예정입니다.
검토가 완료되면 알려드리겠습니다."
라는 알림 메세지가 뜬다.
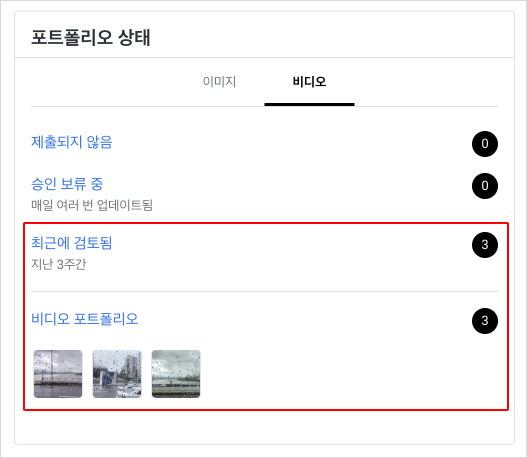
5.
하루가 지나고 동영상이
"최근에 검토됨"으로 이동되었고
비디오 포트폴리오에 올라간 모습!
= 승인 완료

검토됨 페이지로 들어가보면
승인됨으로 표시되어 있다.
(contributor 앱에서 동영상은 확인이 불가능하다.
승인여부 등등 영상은 아예 안보임!!
웹페이지로 접속해서 확인해야 한다.)
***
<아이폰으로 영상을 찍고 업로드 할 때 tip>
아이폰 카메라로 영상을 찍으면
색감이나 밝기 보정이 필요한 경우가 있다.
기본 사진앱의 편집 기능을
이용해서 밝기/대비/노출 등을 조절 후
업로드 하는 것이 좋다.
<이전 포스팅 참고>
스톡사진으로 수익올리기 03 | 사진 1장 판매!!
자그마한 판매 수익 공유 👇
스톡사진으로 수익올리기 03 | 사진 1장 판매!! 아주 자그마한 판매 수익 알림
스톡사진으로 수익올리기 03 | 사진 1장 판매!! 아주 자그마한 판매 수익 알림 스톡사진으로 수익올리기 도전기 start! 초반에 불타서 확 올리고 그 이후로 잊고 살았던 셔터스톡의 사진들. 어느 날
andstayhere.tistory.com
'사이드잡 > shutterstock' 카테고리의 다른 글
| 스톡사진으로 수익올리기 03 | 사진 1장 판매!! 아주 자그마한 판매 수익 알림 (0) | 2022.12.28 |
|---|---|
| 스톡사진으로 수익올리기 02 | 사진 업로드 후 거절, 승인된 사진 예시 | 셔터스톡 후기 (0) | 2022.08.10 |
| 스톡사진으로 수익올리기 01 | 셔터스톡 이미지 업로드 방법 (0) | 2022.08.04 |


